How to use the Orenda Calculator®
The Orenda Calculator® is an LSI and Dosing calculator for pool chemistry.
We have tried to make the Orenda App as user-friendly as possible. In our latest update, version 3.0, we have moved some things around and added more helpful links and pop-ups to guide you through the app. For instance, we have added links for:
- Help (?) - At the top-right corner of the calculator screen, you can tap this to have an overview of using the app.
- Carbonate Alkalinity - Tap this to distinguish between Total and Carbonate Alkalinity, because the Orenda Calculator does the conversion automatically for you.
- pH Ceiling - We explain how CO2 determines the pH of the water, and this value shows you exactly how high your pH can naturally rise.
- TDS/Salt - We clarify that the LSI calls for TDS, which includes salt.
- LSI - Color key explaining what the LSI means and what the colors on the app represent.
How the Orenda Calculator works
Our calculator does two functions: chemical dosing, and real-time LSI calculation.
- The chemical dosing is simply calculating the difference between the left side (current levels) and right side (desired levels), based on the volume of your swimming pool. The more accurate your pool volume, the more accurate the dosing results will be.
- The real-time LSI calculation aggregates six factors to display the overall balance of your water, as measured on the LSI. 0.00 is considered perfectly balanced. Tap the hyperlinked LSI on the app itself to open the color key, showing what the colors represent, and describing the LSI is the saturation equilibrium of calcium carbonate (CaCO3):
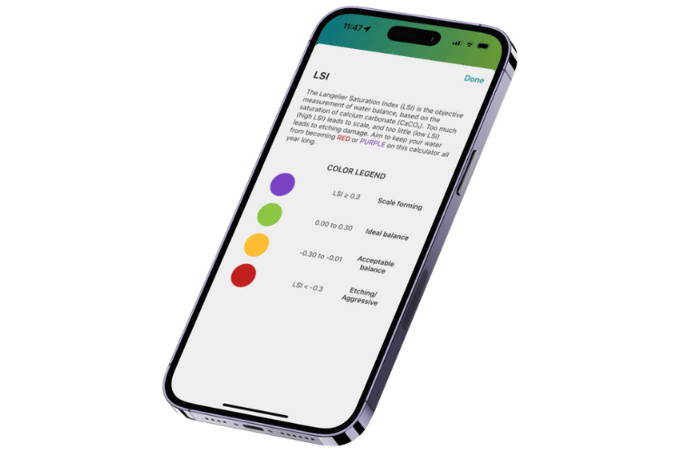
Step-by-Step Instructions
- Input pool volume (top-right corner)
- Adjust the dials on the left (current levels) to match your recently-tested water chemistry levels.
- Adjust dials on the right (desired levels) to select what you want your chemistry to be after treatment.
- Tap "Calculate" at the bottom.
Note: The calculator does not know when you are trying to adjust both alkalinity and pH. It only knows left-to-right differences. So if you are reducing both, you will get two acid doses. If so, only adjust the alkalinity, as the pH will also be reduced in that process.
Share Results
Once you have used the calculator, you can share the results with anyone. Simply tap the Share icon at the top-right corner of the dosing results page. This will send two screenshots (the calculator screen and the results screen) via email, text message, or whatever other shareable platforms you have on your phone.